こんにちは。ようやくAudi TT 8Sのカーナビの地図データを更新したSRsawaguchiです。Audiでは自分で無料で地図データを更新することができます。
今回はAudiのカーナビの地図データを更新する方法を画像付きで詳細に説明します。
事前準備
myAudiへの登録
まずはmyAudiに会員登録しておきましょう。
32GB以上のSDカード
地図データは12GB程度あります。32GB以上のSDカードを用意しましょう。
私はこれを使いました。
【Amazon.co.jp限定】Transcend SDHCカード 32GB Class10 UHS-I対応 (最大転送速度90MB/s) TS32GSDHC10U1E (FFP)
ちなみに、私はMacBookAir 11インチを使ったので、SDカードリーダにはこれを使いました。
JREのインストール
地図データのダウンロードにはmyAudiから取得したダウンローダを使います。そのダウンローダを起動するためにJREが必要になります。
次のURLにアクセスして、事前にJREをインストールしておきましょう。
地図データをダウンロードする
さて、まずは忘れないうちにSDカードをPCに挿入しておきましょう。
続いて、カーナビの地図データを更新するために、更新用のデータをAudiのWebサイトからダウンロードします。次のURLからmyAudiにログインしてください。
myAudiにログインできたら、「Audi connect サービス」クリックします。

すると、Audi connectのページが表示されるので、少しだけ下にスクロールしてください。
そして、「トータルパッケージ」にチェックをいれ、続いて「ダウンロード」ボタンをクリックします。

すると、「jnlp」という拡張子がついたファイルがダウンロードされます。
このファイルをクリックして、ソフトを起動します。
また、このソフトの起動にはJREというソフトが必要です。
事前にJREをインストールしておいてください。
※Macをお使いの場合は、次の手順で起動することができます。
- Controlを押しながらjnlpファイルをクリック
- このアプリケーションで開く
- Java Web Start.appをクリック
- 注意を確認してから「開く」をクリック
次のようなダイアログが表示されれば起動に成功です。少しだけ待ちましょう。
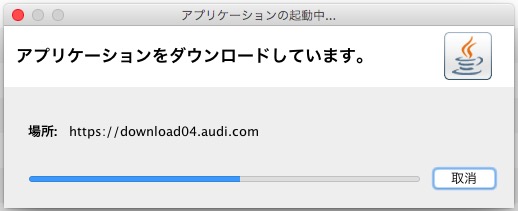
すべて完了すると、地図データの保存場所を尋ねられます。
この時、PCに挿入しているSDカード直下を指定します。
SDカードはWindowsなら「マイコンピュータ」に、macOSなら「Macintosh HD > Volumes > 【接続したSDカード】」にあります。
さて、いよいよ地図データがダウンロードされます。
myAudiに登録したメールアドレスとパスワードが聞かれるので、入力しましょう。

すると、いよいよダウンロードが始まります。私は全てダウンロードが完了するまで2時間30分かかりました。この間、PCがスリープすると再度myAudiのログインが求められます。PCのスリープは無効にしておくことをオススメします。
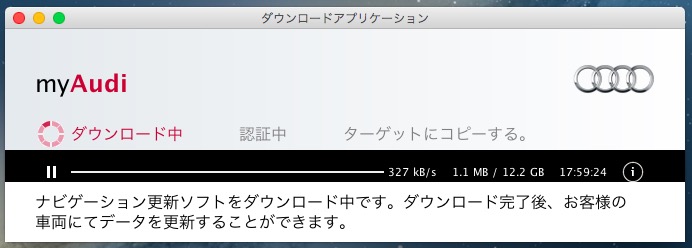
ダウンロードが完了すると、ステータスが「認証中」に変わります。5分程度かかります。

つづいて、ステータスが「ターゲットにコピーする。」に変わります。こちらは15分程度かかります。

コピーが終われば、地図データの準備は完了です。
「終了」をクリックしてソフトを終了させてください。まずは、お疲れ様でした。
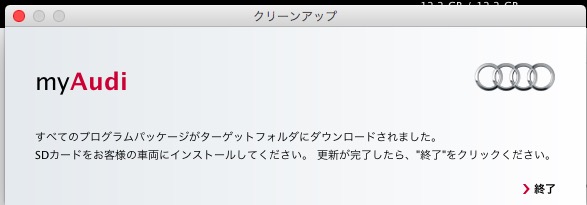
続いて車内での作業になります。
カーナビの情報を更新する
ここからはクルマに乗り込んでの作業です。
地図データを保存したSDカードをAudi multimediaに接続します。今回はSD1スロットに挿入しました。

続いて、MMIを操作します。
まずは「Menu」キーを押します。

MMIの画面から「設定」を押します。

続いて、「左キー」を押します。

「システムメンテナンス」を選択します。
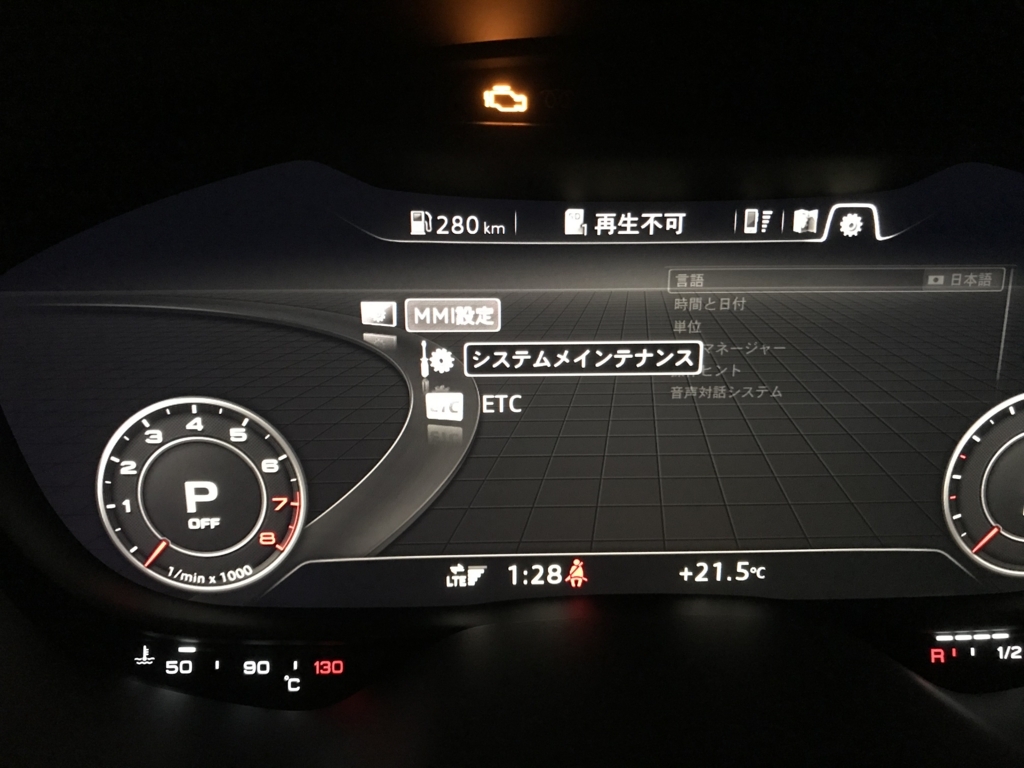
「システム更新」を選択します。

「SDカード1」を選択します。
※Audi multimediaのSDカード2のスロットに挿入した場合は「SDカード2」を選択します。

「更新開始」を選択します。

以上で操作は完了で、あとは運転しながら待つだけです。ちなみに、更新完了前にエンジンを停止させても構いません。またエンジンを始動したときは途中から更新が始まります。
ただし、SDカードは更新完了まで抜かないでください。
更新の進捗はもう一度「システム更新」を押すと確認することができます。

更新が完了です!

まとめ
今回はAudiのカーナビの地図データを更新する方法をご紹介しました。ディーラーに頼めば有料で更新してくれるのですが、自分でやれば無料です。
とても簡単なので、ぜひ試してみてください。
ここまで読んでくださりありがとうございました!よいAudiライフを!